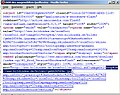Benutzer:Paulis/Zoomify
Diese Seite soll einfach nur eine praktischen Anleitung sein, um Bilder in bestmöglichster Auflösung abzuspeichern und im Idealfall dann nach Commons zu laden. Hinweise sind herzlich willkommen. -- Paulis 15:41, 11. Jun. 2010 (CEST)
Anleitung zum Download hochauflösender Bilder, die in einer Zoomify-Anwendung vorliegen
[Bearbeiten]- Alle Hinweise mit/für Firefox!
- Natürlich nur für gemeinfreie Bilder!
- Vorab sollte dieses addon installiert werden: Pearl Crescent Page Saver Basic 2.8, ganz nützlich, nicht nur zum Speichern der Zoomify-Bilder (Download starten; FF neu starten; in der Statusleiste unten rechts sollte ein Fotoapparat zu sehen sein - siehe unten Bild 4 -. Sollte dieser fehlen: Extras – Add-ons – Pagesaver da suchen, und Einstellungen wählen. Unter Allgemein steht ganz oben: Pagesaver in der Statusleiste anzeigen - da das Häkchen setzen). Hinweis falls das Firefox-Addon bei sehr großen Bildern mit Fehlermeldung abbricht: statt des normalen 32-Bit Firefox, die 64-Bit-Variante namens Waterfox verwenden (kann man parallel installieren und verwendet dieselben Einstellungen und vorhandenen Addons von Firefox).
- Noch ein Hinweis: Wer Bilder veröffentlicht, sollte unbedingt auch bei gemeinfreien Werken die Provenienz angeben. Siehe dazu Archivalia: Reproduktionsfotografie: Deutsche Fotothek lässt abmahnen!
Zoomify
[Bearbeiten]Fotothek Dresden
[Bearbeiten]- deutschefotothek.de
- auf das kleine Vorschaubild klicken
- Vergrößerung drücken (+)
- neben das Bild rechts klicken (siehe unten Bild 1, oder Bild 1-1). Wichtig ist, dass man Zoomify benutzt und auf der rechten Maustaste den Menüpunkt "Auswahl-Quelltext anzeigen" hat!
- Auswahl-Quelltext anzeigen lassen
- der benötigte Bildpfad für den Toolserver ist in Bild 2 rot markiert: df/dk/0010000/df_dk_0010390/
- für den Toolserver müssen wir das in die folgende URL einsetzen (an der freigelassenen Stelle):
http://tools.wmflabs.org/zoomable-images/zoomify.php?path=http://fotothek.slub-dresden.de/zooms/.............&zoom=5
- URL für dieses Bild: http://tools.wmflabs.org/zoomable-images/zoomify.php?path=http://fotothek.slub-dresden.de/zooms/df/dk/0010000/df_dk_0010390/&zoom=5 (Bild 3; die URL kann für jedes Dresden-Zoomify-Bild genutzt werden, es ist jeweils nur der markierte Teil zu ersetzen)
- Breite und Höhe ist - wie markiert - in die Felder einzutragen
- und jetzt auf Submit; die einzelnen Bildsegmente werden auf dem toolserver zusammengesetzt; sollte mal kein Bild erscheinen, dann die zoom-Größe in der URL ändern "/&zoom=5" -> 4.... (kleiner)
- Bild speichern mit Rechtsklick würde nur 1 Bildsegment speichern, deshalb jetzt das oben erwähnte addon benützen. Es sollte als Fotoapparat unten rechts in der Statusleiste zu finden sein - wie in Bild 4 gezeigt: Abbild der gesamten Seite speichern; Speicherort angeben und warten. Da die Bilder meist als png's sehr groß sind (Zoomgröße 5 in diesem Beispiel ca. 40 MB), kann es durchaus vorkommen, dass nicht gespeichert werden kann, auch in diesem Fall die zoom-Größe ändern (wie in Punkt 10 beschrieben)
- Da es auf Commons mit pngs über 12,5 Megapixeln Probleme bei der Darstellung der Vorschau gibt, empfiehlt es sich die Bilder in kleineren Abmessungen drüberzuladen oder zusätzlich als komprimierte jpg's hochzuladen, siehe dazu die Diskussionsseite.
Auktionshaus Bruun-Rasmussen, Kopenhagen
[Bearbeiten]
- Bsp: http://www.bruun-rasmussen.dk/search.do?pg=1&q=Stanfield&iid=300414660&mode=detail
- Unter dem Vorschaubild auf "Fullscreen images" drücken
- der Bildlink findet sich im neugeöffneten Fenster, rechte Spalte -> dort man mit der Maus auf das kleine Bild zeigen und die Linkadresse kopieren (rechtsklick+k) ergibt: http://www.bruun-rasmussen.dk/item-image.do?fsiImage=Bredgade/830/5427_825.tif
- an diese Url werden noch Größenangaben angehängt, die veränderbar sind, d.h. einfach probieren (am besten in 1000er Schritten): &w=3000&h=3000
- http://www.bruun-rasmussen.dk/item-image.do?fsiImage=Bredgade/830/5427_825.tif&w=3000&h=3000
- Bild speichern mit "Pearl Crescent Page Saver Basic", siehe oben die Anleitung
Auktionshaus Christie's
[Bearbeiten]- Beispiel sei das Nürnberger Feuerwerk von 1650
Da unter dem Bild auf "ENLARGE & ZOOM" drücken, es öffnet sich ein neues Fenster mit folgender URL:
http://www.christies.com/LotFinder/ZoomImage.aspx?image=/LotFinderImages/D52141/D5214148
wichtig sind die fett markierten Zahlen, die wieder beim Toolserver eingesetzt werden müssen
http://tools.wmflabs.org/zoomable-images/zoomify.php?path=http://www.christies.com/lotfinderimages/D52141/D5214148&zoom=3
Man kann auch höhere Auflösungen probieren (zoom=4 ...), Speichern wieder mit dem schon eingangs genannten Tool, bzw. wie bei der Fotothek Dresden unter Punkt 11 beschrieben.
Auktionshaus Hampel
[Bearbeiten]geht so aktuell nicht mehr, Stand 18. Februar 2021

- am Beispiel der STRASSENZUG EINER HOLLÄNDISCHEN STADT von Adrianus Eversen
Auf die Vergrößerung im Bild drücken (+), es öffnet sich wieder ein neues Fenster mit folgender URL:
http://www.hampel-auctions.com/de/A83/80084001/onlinecatalog-zoom/
wichtig sind die fetten Zahlen, die bei der URL eingesetzt werden müssen:
http://tools.wmflabs.org/zoomable-images/zoomify.php?path=http://www.hampel-auctions.com/img/auktionen/A83/z/80084001&zoom=3
(A83 ist dabei die Nummer der Auktion)
Zoomgröße ändern und speichern der Bilder wie schon weiter oben beschrieben
Auktionshaus Koller Schweiz
[Bearbeiten]- Beispielseite öffnen, Seitenquelltext anzeigen lassen (FF = Strg+U), dort suchen (Strg+F) nach Zoomify. Die Fundstelle enthält folgende Information: "/zoom/381/511381". Die Zahlen sind jeweils in der folgenden URL anzupassen
- die URL für den Toolserver: https://tools.wmflabs.org/zoomable-images/zoomify.php?path=http://www.kollerauktionen.ch/zoom/381/511381/&zoom=3
- weiter wie bei Fotothek Dresden Punkt 9
Foto Marburg: Digitaler Portraitindex
[Bearbeiten]
- http://www.portraitindex.de/db/apsisa.dll/ete
- Portrait aussuchen und unter Beschreibung die Nummer der Bilddatei suchen - siehe nebenstehendes Bild: onB8166135
- http://tools.wmflabs.org/zoomable-images/zoomify.php?path=http://www.portraitindex.de/pool/zoomify/onB8166135&zoom=4
- Zoomgröße ändern siehe Pkt. 11 Fotothek Dresden
- Speichern der Bilder siehe oben unter Hinweise
Fine Arts Museums of San Francisco
[Bearbeiten]- http://deyoung.famsf.org/search-collections
- Beschreibung und Bildchen mit 1 mal klicken anzeigen lassen, dann rechts auf Bild klicken und Grafik anzeigen: hier als Bsp. Claude Monet, French, 1840?1926, Sailboats on the Seine, 1874 http://images.famsf.org/medium/thumb_7822312331480018.jpg
- wir brauchen die Nummer 7822312331480018 und fügen diese in der folgenden url ein:
- http://tools.wmflabs.org/zoomable-images/zoomify.php?path=http://images.famsf.org/Zoom/7822312331480018/&zoom=4
- Rest ist wie bei Fotothek Dresden
The Frick Collection
[Bearbeiten]- http://collections.frick.org/view/objects/asitem/items$0040:237 Beschreibungsseite mit dem Bild
- dann auf das Bild klicken, und es erscheint die Seite mit der Zoom-Funktion
- Das Bild jetzt maximal zoomen. Mit der Maus neben das Bild gehen und mit der rechten Taste „Auswahl-Quelltext anzeigen“ anklicken. Jetzt geht die Quelltextseite auf, wo man unter Anderem diesen Zeilenbestandteil findet: „zoomifyImagePath=../../../../../../internal/media/zoomifyDispatcher/19431150“. Hiervon entnimmt man die letzten Ziffern, also bei diesem Beispiel die Ziffernfolge „19431150“ und setzt sie in folgende URL ein:
http://tools.wmflabs.org/zoomable-images/zoomify.php?path=http://collections.frick.org/internal/media/zoomifyDispatcher/19431150&zoom=5
Die Zoommöglichkeit, also ob 4 oder 5, muß man ausprobieren.
- Ergänzung: Einfacher ist es, von der obersten URL das ungezoomte Bild auf „ansehen“ anzuklicken. Dann geht das Bild in einem download-Fenster auf. Der Name dieses Bildes besteht aus der Ziffernfolge die in die Zoom-URL einzugeben ist.
Terra Museum of Art (Chicago)
[Bearbeiten]www.terraamericanart.org
Ein Bild von Thomas Cole (Inv.Nr. 1993.2)
Die Bildsuche bei dieser Web site ist ganz einfach. Vom jeweiligen Bild nimmt man die Inventurnummer (hier z.B. 1993.2) und setzt sie in folgende URL ein:
http://tools.wmflabs.org/zoomable-images/zoomify.php?path=http://72.9.254.50/internal/media/zoomifyDispatcher/1993.2&zoom=5
http://tools.wmflabs.org/zoomable-images/zoomify.php?path=http://72.9.254.50/internal/media/zoomifyDispatcher/1993.2&zoom=5
Die Zoommöglichkeit, also ob 4 oder 5, ausprobieren.
Beispiel für dieses Bild http://onlinecollection.nationalgallery.ie/view/objects/asitem/173/2/sortNumber-asc?t:state:flow=3052b205-c5cd-4835-8ea0-21c03e824af8
Jetzt nimmt man folgenden Link:
http://tools.wmflabs.org/zoomable-images/zoomify.php?path=http://onlinecollection.nationalgallery.ie/internal/media/zoomifyDispatcher/__&zoom=4
und setzt an die freie Stelle die Bild-ID bzw. Inventarnummer, hier also die „17“. Das ergibt:
http://tools.wmflabs.org/zoomable-images/zoomify.php?path=http://onlinecollection.nationalgallery.ie/internal/media/zoomifyDispatcher/17&zoom=4
Nicht alle Bilder sind mit Stufe 4 zoombar, bei vielen geht nur 1 oder 2. Also ausprobieren.
Gallica
[Bearbeiten]
Das Verfahren wird nicht immer funktionieren und das Ergebnisbild ist auch nicht ganz "sauber", d.h. es wird Kacheln ohne Bild geben, von daher wird ein Zuschneiden der Bilder nötig sein
- Nebenstehendes Beispiel unter: http://gallica.bnf.fr/ark:/12148/btv1b8412089q
- Für den toolserverlink wird immer nur die Bild-ID ersetzt: http://gallica.bnf.fr/ark:/12148/btv1b8412089q
- http://tools.wmflabs.org/zoomable-images/gallica.php?height=6656&width=5632&zoom=6&path=http://gallica.bnf.fr/proxy?method=R%26ark=btv1b8412089q.f1
- http://tools.wmflabs.org/zoomable-images/gallica.php?height=6656&width=5632&zoom=6&path=http://gallica.bnf.fr/proxy?method=R%26ark=btv1b8412089q.f1
- * Bild speichern mit "Pearl Crescent Page Saver Basic", siehe oben die Anleitung bei #Fotothek Dresden
Oder
- http://gallica.bnf.fr/iiif/ark:/12148/btv1b8412089q/f1/full/full/0/native.jpg
The British Library Online Gallery
[Bearbeiten]- http://www.bl.uk/onlinegallery/index.html
- Punkt 2-5 der Fotothek Dresden
- am Beispiel Advert for a Pantomime at Crystal Palace
- die benötigte Url im Auswahlquelltext für den Toolserver
http://ogimages.bl.uk/images/zoomify/014/014EVA000000000U00815000
- http://tools.wmflabs.org/zoomable-images/zoomify.php?path=http://ogimages.bl.uk/images/zoomify/014/014EVA000000000U00815000&zoom=4
- Rest wie bei Fotothek Dresden
- Anmerkung: das im Full size printable image rechts unten befindliche ärgerliche Bibliothekszeichen, ist in der zoomify-Anwendung nicht dabei
TU Berlin Architekturmuseum
[Bearbeiten]- Hans Ballhausen: St. Nikolaikirche, Potsdam http://architekturmuseum.ub.tu-berlin.de/index.php?set=1&p=79&Daten=84408
- hier ist die unter jedem Bild vermerkte Inventarnummer (Inv.) in die toolserver-URL einzutragen Bsp: Inv.-Nr. 19309
Bildern mit Leezeichen in der Inventarnummer
- Hier muss erstmal die Bildgröße ermittelt werden:
- http://architekturmuseum.ub.tu-berlin.de/images/Zoom/SW-A%201853-06/ImageProperties.xml (Leerzeichen wird durch %20 ersetzt)
- Ausgabe: <IMAGE_PROPERTIES WIDTH="2826" HEIGHT="3000" NUMTILES="193" NUMIMAGES="1" VERSION="1.8" TILESIZE="256"/>
- Folgende URL verwenden bzw. dann nur die ermittelten Daten bei width, height und die Inventarnummer ersetzen
- http://tools.wmflabs.org/zoomable-images/zoomify.php?width=2826&height=3000&zoom=4&path=http://architekturmuseum.ub.tu-berlin.de/images/Zoom/SW-A%201853-06
Stadtbibliothek Le Havre
[Bearbeiten]
- http://lehavre.fr/cartesetplans/_app/index.php
- die über dem Miniaturbild vermerkte Nummer ist an fett markierter Stelle in die toolserver-URL einzutragen (bei Unklarheiten rechts auf das kleine Bildchen drücken und Seiteninformation wählen, die benötigte Nummer steht in der Bildurl: http: //lehavre.fr/cartesetplans/_images/150x150/CPCH/B763516101_CPCH675_02.jpg)
- http://tools.wmflabs.org/zoomable-images/zoomify.php?path=http://lehavre.fr/cartesetplans/_images/PFF/CPCH/B763516101_CPCH675_02&zoom=5
- http://tools.wmflabs.org/zoomable-images/zoomify.php?path=http://lehavre.fr/cartesetplans/_images/PFF/CPCH/B763516101_CPCH675_02&zoom=5
- zum speichern siehe Punkt 11 oben bei Fotothek Dresden
Auktionshaus Koller (Schweiz)
[Bearbeiten]- http://www.kollerauktionen.ch
- Beispiel aus der Auktion A156 vom 1. April 2011, Lot 3204, CARL MORGENSTERN: Canal Grande mit Blick auf Santa Maria della Salute. 1841 http://www.kollerauktionen.ch/en/asp/fullCatalogue.asp?salelot=A156++++3204+&refno=++436964&saletype= (Wie lange hochauflösende Bilder bei Koller online sind, weiss ich nicht, es ist jedoch nach Ablauf der Auktionen im Zweifel überall Eile geboten!) Der Toolserver-Link für Koller lautet:
- http://tools.wmflabs.org/zoomable-images/zoomify.php?path=http://www.kollerauktionen.ch/zoom/[Pfad]/[Bildnr.]/&zoom=3 Den Pfad und die Bildnummer erfährt man so:
- Der Katalog-Link ganz oben enthält bereits die Bildnummer 436964. Der Pfad davor entspricht den letzten drei Ziffern dieser Nummer: 964, , also zusammen /964/436964/ Der maxiale Zoomfaktor (liegt meist bei 3, ausprobieren) wird noch angehängt &zoom=3 und ergibt den fertigen Link: http://tools.wmflabs.org/zoomable-images/zoomify.php?path=http://www.kollerauktionen.ch/zoom/964/436964/&zoom=3
- Jetzt muss das Bild nur noch abgespeichert werden wie oben unter Punkt 3 der Anleitung zum Download ..., bzw. Punkt 11 oben bei Fotothek Dresden beschrieben, da sonst nur einzelne Segmente gespeichert werden. -- Gastbeitrag von --92.75.202.113 17:44, 2. Apr. 2011 (CEST)
Historic Map Works
[Bearbeiten]http://www.historicmapworks.com/
- Beispiel http://www.historicmapworks.com/Map/OL/286/Map+-+Page+1+-+PLANISFERO+DEL+/
- nach Vergrößerung im Zoomfenster wieder rechtsklick am äußersten Bildrand (siehe Fotothek Dresden, Punkt 3-5) und den Auswahlquelltext anzeigen lassen
- Zoomifypfad http: //www.historicmapworks.com/Images/Maps/OL/1000/a228/web-i1,final&zoomifyZoom=14&zoomifyMinZoom=10&zoomifyMaxZoom=100">
- ergibt: http: //tools.wmflabs.org/zoomable-images/zoomify.php?path=http: //www.historicmapworks.com/Images/Maps/OL/1000/a228/web-i1,final/&zoom=3
- http://tools.wmflabs.org/zoomable-images/zoomify.php?path=http://www.historicmapworks.com/Images/Maps/OL/1000/a228/web-i1,final/&zoom=3
- bei einigen Karten muss die Größe noch angegeben werden, siehe dazu wieder die Fotothek Dresden
Haus der Bayerischen Geschichte: Ansichtskarten von Eugen Felle
[Bearbeiten]http://www.hdbg.eu/felle/web/index.php/ansichtskarten
- Beispiel http://www.hdbg.eu/felle/web/index.php/karten?id=445
- "Grafik anzeigen" der Vorschau (Kontextmenü), im Beispiel: http://www.hdbg.eu/felle/web/bilder/_ka_bapo-06292.jpg
- Man benötigt nur die letzte Zahl
- Auf dem Toolserver: http://tools.wmflabs.org/zoomable-images/zoomify.php?path=http://www.hdbg.eu/felle/web/zoomify/bapo_06292&zoom=4
- Zum Speichern siehe Fotothek Dresden
Einige Scans haben ein etwas anderes URL-Schema:
- Beispiel http://www.hdbg.eu/felle/web/index.php/karten?id=32
- "Grafik anzeigen" der Vorschau (Kontextmenü), im Beispiel: http://www.hdbg.eu/felle/web/bilder/_ka_lufel-032.jpg
- Auf dem Toolserver: http://tools.wmflabs.org/zoomable-images/zoomify.php?path=http://www.hdbg.eu/felle/web/zoomify/Lufel_032&zoom=4
- Zum Speichern siehe Fotothek Dresden
Kartensammlung Moll in Brno (CZ)
[Bearbeiten]- Beispielkarte: http://mapy.mzk.cz/de/mzk03/001/057/267/2619318107/
- Entweder bei o. g. Link(s) einfach "mapi" durch "imageserver" ersetzen und an die Toolserveradresse anhängen oder auf die Karte gehen und per Rechtsklick Bildadresse kopieren (es ist gleich welches Teilbild man erwischt, da der letzten beiden Teile der URL nicht benötigt werden)
- Ergibt die Bildadresse: http://imageserver.mzk.cz/mzk03/001/057/267/2619318107/TileGroup0/4-2-2.jpg Davon nehmen wir nur: http://imageserver.mzk.cz/mzk03/001/057/267/2619318107/
- Ergibt zusammen mit der Toolserveradresse: http://tools.wmflabs.org/zoomable-images/zoomify.php?path=http://imageserver.mzk.cz/mzk03/001/057/267/2619318107/
- Aufrufen und warten bis die ganze Karte geladen ist (meist sehr groß), dann abspeichern mit der Einstellung: "Abbild der gesamten Seite speichern" unter Firefox mit dem Add-on Pearl Crescent Page Saver Basic, das nach der Installation ein Icon mit einem Fotoapparat auf der Navigationsleiste ablegt, siehe auch "Anleitung zum Download ..." unter Punkt 3 und "Fotothek Dresden" unter Punkt 11.
ULB Darmstadt
[Bearbeiten]Porträtsammlung
[Bearbeiten]- http://tukart.ulb.tu-darmstadt.de/view/subjects/P.html
- Link zum Toolserver: http://tools.wmflabs.org/zoomable-images/zoomify.php?path=http://tukart.ulb.tu-darmstadt.de/107/1/P_F63&zoom=3
- Bildname bekommt man wie bei fotothek Dresden Punkt 4 und 5, hier steht im Auswahlquelltext:
- flashvars="zoomifyImagePath=P_F63
- der zu ersetzende Bildname bei der toolserver-url: P_F63
- Größe ändern, speichern, siehe wieder fotothek dresden
Kartensammlung
[Bearbeiten]- http://tukart.ulb.tu-darmstadt.de/view/subjects/AK.html
- zoomifyImagePath=M10329_500
- M10329_500 ist der zu ersetzende Bildername
Ortsansichten
[Bearbeiten]- http://tukart.ulb.tu-darmstadt.de/view/subjects/O.html
- zoomifyImagePath=O_3547
- O_3547 ist der zu ersetzende Bildername
Plakate
[Bearbeiten]- http://tukart.ulb.tu-darmstadt.de/view/subjects/Pl.html
- zoomifyImagePath=Pl_A2527_98_15
- Pl_A2527_98_15 ist der zu ersetzende Bildername
Handzeichnungen
[Bearbeiten]- http://tukart.ulb.tu-darmstadt.de/view/subjects/Hz.html
- Link zum Toolserver: Handzeichnungen mit Mappe http://tools.wmflabs.org/zoomable-images/zoomify.php?path=http://tukart.ulb.tu-darmstadt.de/136/1/Mappe155_07&zoom=3
- zoomifyImagePath=Mappe155_07
- Mappe155_07 ist der zu ersetzende Bildername
- Handzeichnungen ohne Mappe http://tools.wmflabs.org/zoomable-images/zoomify.php?path=http://tukart.ulb.tu-darmstadt.de/91/1/Hs3203&zoom=3
- zoomifyImagePath=Hs3203
- Hs3203 ist der zu ersetzende Bildername
Universitätsbibliothek Bern
[Bearbeiten]Sammlung Ryhiner
[Bearbeiten]Sammlung Ryhiner, etwa 16.000 Landkarten vom 16. bis zum 19. Jahrhundert.
- Nummer der Bilddatei suchen, z.B. über die thematische Liste. Die Nummer wird in der Browserzeile angezeigt In diesem Beispiel also Ryh_4312_57.jpg.
- http://tools.wmflabs.org/zoomable-images/zoomify.php?zoom=4&path=http://www.zb.unibe.ch/maps/zoomify/ryh/XXXX/Ryh_XXXX_YY aufrufen. Aus der Bildadresse ist die erste der beiden Zahlen unter XXXX zweimal einzugeben, die zweite unter YY einmal. Im genannten Beispiel also http://tools.wmflabs.org/zoomable-images/zoomify.php?zoom=4&path=http://www.zb.unibe.ch/maps/zoomify/ryh/4312/Ryh_4312_57
- 3. Wie oben unter Fotothek, Punkt 11, beschrieben mit dem Tool als "gesamtes Bild" abspeichern.
Virtuální mapová sbírka (Virtual Map Collection)
[Bearbeiten]
Die Virtuální mapová sbírka enthält ca 40.000 digitalisierte kartografische Werke aus einem Verbund tschechischer Archive und Bibliotheken und erstreckt sich thematisch über die ganze Welt.
- Beispiel: Plan von Graslitz
- Man zoomt zunächst ganz in die Karte rein und öffnet dann über die rechte Maustaste auf der Karte eine einzelne Kachel als JPG, bsw. erhält man dann folgende Adresse:
- Die 6 im Namen der JPG-Datei (6-9-16.jpg) sagt einem die maximale Zoomstufe. Es ergibt sich folgende URL für das Zoomify-Tool:
Hinweis zum Entfernen der digitalen Wasserzeichen: man kann einfach neben der maximalen Auflösung noch ein oder zwei Versionen mit niedriger Auflösung herunterladen (hier sitzen die Wasserzeichen an anderen Stellen). Anschliessend legt man in Photoshop diese Karten übereinander und ersetzt über eine Maskierung die Wasserzeichen in der höchsten Auflösung jeweils durch den Teil der niedrigeren Auflösung.
Universitätsbibliothek Freiburg / Historische Kartenbestände des Oberrheins (EUCOR)
[Bearbeiten]Weblink, über Suchmaschine den Namen des Blattes eingeben. Beispiel Blatt Sinsheim aus dem Topographischen Atlas über das Großherzogthum Baden. In der Webadresse steht als id die 188 drin. Ansonsten gleiches Verfahren wie bei der Fotothek: https://zoomable-images.toolforge.org/zoomify.php?path=http://www.ub.uni-freiburg.de/eucor/karten/000188/&zoom=5
Fotos ohne Zoomify
[Bearbeiten]Auktionshaus Bonhams
[Bearbeiten]
Beispiel: http://www.bonhams.com/auctions/19823/lot/22/
Auf das Bild mit der rechten Maustaste klicken und Grafik anzeigen lassen:
für die Vollbildansicht die URL kürzen, indem alles nach .jpg gelöscht wird:
http://images1.bonhams.com/erez4/erez?src=Images/live/2012-03/05/8375685-83-2.jpg
Bildarchiv Foto Marburg
[Bearbeiten]- Beispiel: Allegorie auf den Baseler Frieden zwischen Deutschland und Frankreich
- Vorgehen wie bei der Fotothek (hier eins drüber), der Auswahl-Quelltext ist ganz rechts abrufbar. Die benötigte Bild-URL ist in Bild 6 markiert:
http%3A//www.bildindex.de/bilder/gmhb26569a.jpg
http%3A// durch http:// ersetzen oder nur www.bildindex.de/bilder/gmhb26569a.jpg in die Adresszeile eingeben!
Bridgeman Art Library
[Bearbeiten]Beispiel für 600px Bilder
web site URL= http://www.bridgemanart.com/asset/463062
400px file URL= http://images2.bridgemanart.com/cgi-bin/bridgemanImage.cgi/400wm.CH.1426640.7055475/463062.jpg =Standardgröße beim Bildklick (wm indiziert das Wasserzeichen)
600px-file URL= http://images2.bridgemanart.com/cgi-bin/bridgemanImage.cgi/600.CH.1426640.7055475/463062.jpg nach Austausch von 400wm durch 600
Manche Bilder sind nicht in Groß verfügbar
Das einfügen bei der Bildquellenangabe von {{bridgemanart|463062}} ergibt „The Bridgeman Art Library, Object 463062“ und kategorisiert automatisch in [[Category:Images from Bridgemanart Library]]
Hallo. Funzt seit Anfang Mai 2013 nicht mehr. Kann jemand Abhilfe schaffen ? (Der vorstehende, nicht signierte Beitrag stammt von 91.33.214.134 (Diskussion • Beiträge) 00:13, 26. Mai 2013)
Das hier angegebene Beispiel funktioniert tadellos. -- Paulis 19:30, 12. Jun. 2013 (CEST)
Seit ca. 21. Mai 2013 gibts nur noch 600px Bilder. Der Hahn wurde leider abgedreht. --Botaurus (Diskussion) 20:38, 7. Jul. 2013 (CEST)
Die URL ist inzwischen geändert worden. Für das oben angegebene Beispiel heißt das: http://www.bridgemanart.com/en-GB/asset/463062 als Seitenlink und als Bildlink http://images.cdn.bridgemanart.com/api/1.0/image/600wm.CH.1426640.7055475/463062.jpg. Um das Bild ohne Wasserzeichen herunter laden zu können muß man die alte Bild-Url generieren. also http://images2.bridgemanart.com/cgi-bin/bridgemanImage.cgi/600.CH.1426640.7055475/463062.jpg. --Botaurus (Diskussion) 20:41, 28. Jan. 2014 (CET)
Fotothek Dresden
[Bearbeiten]- Beispiel sei die Darstellung eines Bergwerks mit Bergleuten über und unter Tage
Hier wieder auf das Vorschaubild klicken, links den Button 100% wählen und wie oben Punkt 4 und 5 den Auswahltext mit rechts klicken anzeigen lassen (Bild 5 unten):
http%3A//fotothek.slub-dresden.de/fotos/df/tg/0002000/df_tg_0002769.jpg
Dabei ist http%3A// durch http:// zu ersetzen (jedenfalls mein Browser kann mit ersterem nichts anfangen.)
Die URL in die Adressleiste eingeben, rechts klicken: "Speichern unter" ... fertig.
Allerdings möchte ich noch bemerken, dass mir bisher noch kein Bild aufgefallen ist, welches größer als das über "Vorschaubild downloaden" war. In diesem Beispiel sind die Bilder in beiden Varianten 252 KB groß.
Philadelphia Museum of Art
[Bearbeiten]- http://www.philamuseum.org/collections/
- Bsp. From Nature in the Garden
- den Bildnamen erfährt man mit Rechtsklick aufs kleine Bild (Grafik anzeigen; Grafikinfo anzeigen): in dem Fall wäre das 2010-70-3-pma.jpg
- den Bildnamen ergänzen wir am Schluss der folgenden Url:
http://www.philamuseum.org/images/cad/zoomers//
- Die Museums-web side ist seit circa Januar 2014 umgestellt worden. Jetzt kann man direkt 1500px Bilder herunterladen. Wer aber noch größere Bilder möchte, dem sei Philadelphia Museum of Art bei gallerix.ru empfohlen.
Sotheby's
[Bearbeiten]Bei den hochauflösenden Bildern von Sotheby's eignet sich ein Firefox-Addon namens „Download Helper“. Eigentlich zum Herunterladen von Filmen gedacht, springt er bei den Bildern bestimmter Webseiten wie eben Sotheby's automatisch an und man kann sie in Sekunden in Originalgröße downloaden.
Wenn das nicht funktioniert nehme man die URL von Sotheby's, z.B.
http://www.sothebys.com/en/auctions/ecatalogue/2012/tableaux-et-dessins-anciens-et-du-xixe-sicle/lot.57.html
http://www.sothebys.com/en/auctions/ecatalogue/2012/tableaux-et-dessins-anciens-et-du-xixe-sicle/lot.57.html
Aus dieser URL entnehme man die hier grün gefärbten Teile und setze sie in folgende URL ein:
http://www.sothebys.com/en/ecat/lot.render.html/2012/tableaux-et-dessins-anciens-et-du-xixe-sicle/lotNum/57
http://www.sothebys.com/en/ecat/lot.render.html/2012/tableaux-et-dessins-anciens-et-du-xixe-sicle/lotNum/57
Jetzt erscheint eine andere Seite von Sotheby's. Hier klickt man einfach auf das Bild und es erscheint eine Seite mit einem kleinen Bild und der URL:
http://www.sothebys.com/content/dam/stb/lots/PF1/PF1209/009PF1209_65YSS_1.jpg.thumb.500.500.png
Hiervon schneidet man das hintere Ende ab und hat dann unter der URL
http://www.sothebys.com/content/dam/stb/lots/PF1/PF1209/009PF1209_65YSS_1.jpg
das größtmögliche Bild.
- PS: inzwischen wurde die Webseite wieder mal umgestellt. Jetzt braucht man nur noch aufs Bild klicken und kann es sofort runterladen.(Jul. 2013)
- PS: Nach erneuter Webseitenumstellung kann man das Bild nicht mehr direkt herunterladen. Jaetzt geht es am einfachsten wieder mit dem ganz oben beschriebenen „Download Helper“. Oder man geht im Mozilla Browser auf „Extras“, dann „Seiteninformationen“ und dann auf „Medien“. Hier findet man den Bildlink, bzw. kann man das Bild direkt aus diesem Fenster heraus runterladen.(Jan. 2014)
Princeton University Library
[Bearbeiten]Eine Anleitung steht auf https://github.com/lovasoa/dezoomify/wiki/How-to-download-full-resolution-images-from-an-IIIF-compatible-server
Visual Library Server-Bibliotheken
[Bearbeiten]Original-IP-beitrag unter Wikisource:Skriptorium#VLS-Bibliotheken: Buchseiten hochauflösend abspeichern
Download über einen nicht dokumentierten Link, der bei allen Bibliotheken dieses Systems dem gleichen Muster folgt: [Bibliotheks-Haupt-Url.de]/download/webcache/0/[Bildnummer] (Achtung, wer fortlaufend abspeichern möchte ohne daneben die Bildfolge im Viewer zu beobachten indem er nur immer die Endziffer in der URL ändert: Nicht jede Bildnummer dazwischen ist auch tatsächlich belegt, es gibt Löcher bis zu 3-4 Seiten, wo eine Fehlermeldung kommt, aber einfach weitermachen: Oft fehlen in der Onlineversion, egal ob im Viewer oder hochauflösend, einige wohl ursprünglich mitgescannte und daher mitnummerierte Leerseiten wie Vorsatz-, Zwischenblätter, leere Rückseiten bzw. die Schutzblätter von Stichen, die nachher nicht online gestellt wurden und in seltenen Fällen haben einige Seiten eines Werkes mittendrin völlig abweichende Bildnummern, etwa wenn Scans nachgescannt oder aus anderen Gründen später eingebaut wurden.
Wer also blind nach der Nummer abspeichert, merkt überhaupt nicht, das etwas fehlt. Dagegen hilft nur der Onlineabgleich, auch um an diese aus der Reihe gefallen Bildnummern zu kommen!) Nun die Beispiellinks, die Bildnummern bzw. Start- und Endbildnummern erfährt man, indem man auf das Normalbild klickt, als wollte man es abspeichern bzw. indem man das Bild öffnet und die Bildnummer aus der URL kopiert. Dann einfach damit die Bildnr. des Sonderlinks im Beispiel ersetzen.
- Badische Landesbibliothek Karlsruhe
- Hauptadresse: http://digital.blb-karlsruhe.de
- Beispielseite: http://digital.blb-karlsruhe.de/blbihd/content/pageview/52769 (Bildnummer: 52717)
- Sonderlink Höchstauflösung: http://digital.blb-karlsruhe.de/download/webcache/0/52717
- Dilibri Rheinland-Pfalz Koblenz
- Hauptadresse: http://www.dilibri.de
- Beispielseite: http://www.dilibri.de/rlb/content/pageview/192503 (Bildnummer: 190878)
- Sonderlink Höchstauflösung: http://www.dilibri.de/download/webcache/0/190878
- e-rara (Schweizer Bibliotheken)
- Hauptadresse: http://www.e-rara.ch
- Beispielseite: http://www.e-rara.ch/zut/content/pageview/102788 (Bildnummer: 102788)
- Sonderlink Höchstauflösung: http://www.e-rara.ch/download/webcache/0/102788
- Lippische Landesbibliothek Detmold
- Hauptadresse: http://s2w.hbz-nrw.de/llb
- Beispielseite: http://s2w.hbz-nrw.de/llb/content/pageview/1088285
- Sonderlink Höchstauflösung: http://s2w.hbz-nrw.de/download/webcache/0/1088285
- Universitäts- und Landesbibliothek Düsseldorf
- Hauptadresse: http://digital.ub.uni-duesseldorf.de
- Beispielseite: http://digital.ub.uni-duesseldorf.de/content/pageview/1781591 (Bildnummer: 1781869)
- Sonderlink Höchstauflösung: http://digital.ub.uni-duesseldorf.de/download/webcache/0/1781869
- Universitäts- und Landesbibliothek Münster
- Hauptadresse: http://sammlungen.ulb.uni-muenster.de
- Beispielseite: http://sammlungen.ulb.uni-muenster.de/hd/content/pageview/504164 (Bildnummer: 504164)
- Sonderlink Höchstauflösung: http://sammlungen.ulb.uni-muenster.de/download/webcache/0/504164
- Universitäts- und Landesbibliothek Sachsen-Anhalt (Halle)
- Hauptadresse: http://digital.bibliothek.uni-halle.de
- Beispielseite: http://digital.bibliothek.uni-halle.de/hd/content/pageview/759758 (Bildnummer: 759758)
- Sonderlink Höchstauflösung: http://digital.bibliothek.uni-halle.de/download/webcache/0/759758
- Landesbibliothek Oldenburg
- Hauptadresse: http://digital.lb-oldenburg.de
- Beispielseite: http://digital.lb-oldenburg.de/brandes/content/pageview/183002 (Bildnummer: 183002)
- Sonderlink Höchstauflösung: http://digital.lb-oldenburg.de/download/webcache/0/183002
- Sammlung Judaica Uni Frankfurt
- Hauptadresse: http://www.judaica-frankfurt.de
- Beispielseite: http://www.judaica-frankfurt.de/content/pageview/1059925 (Bildnummer: 1059925) oder bei Zugang über die Uni in der Linkform:
- Beispielseite: http://digital-a.ub.uni-frankfurt.de/jsf/content/pageview/1059925 (Bildnummer: 1059925)
- Sonderlink Höchstauflösung: http://www.judaica-frankfurt.de/download/webcache/0/1059925
- Wienbibliothek Digital Rathaus Wien
- Hauptadresse: http://www.digital.wienbibliothek.at
- Beispielseite: http://www.digital.wienbibliothek.at/wbrobv/content/pageview/380829 (Bildnummer: 380619)
- Sonderlink Höchstauflösung: http://www.digital.wienbibliothek.at/download/webcache/0/380619
Mit einem Downloadmanager wie z.B. DownThemAll für Firefox lassen sich die Seiten auf einen Rutsch runterladen, dazu gibt man nur Start- und Endseite ein. Für das Oldenburgbeispiel: http://digital.lb-oldenburg.de/download/webcache/0/[46966:47168]. Leere Bildnummern stören dabei nicht, trotzdem muss, wie oben schon gesagt, auf Vollständigkeit geprüft werden.
Hilfebilder
[Bearbeiten]-
Bild 1
-
Bild 1-1
-
Bild 2
-
Bild 3
-
Bild 4
-
Bild 5
-
Bild 6
Weblinks
[Bearbeiten]- http://jk.g6.cz/dezoomify.html Dezoomify - Skript für FF